컨제입니다.
사망선고를 받은 AM32 변속기 대신 똑같은 새로운 AM32 변속기가 영입되어 이 친구를 제 기자재에 맞도록 셋팅을 하고자 합니다.
물론 약간의 비용을 지불하면 USB 연결 커넥터를 구매하여 사용하는 간편한 방법도 있지만,
저는 직접 제작해서 설정을 해보고자 합니다.
준비물.
AM32 펌업된 변속기, 아두이노 나노, 배터리 그리고 연결해서 사용할 PC, 그리고 프로그램
PC에 아두이노를 연결합니다.

1. 우선 아두이노를 사용할 수 있도록 드라이버를 설치해야합니다.
아래 링크에서 [아두이노 드라이버 설치하기]를 참고해서 설치하시면 됩니다. 이미 설치되어 있다면 패쑤!
https://kernzeroid.tistory.com/116
아두이노 프로그램 PC에 설치하기
아두이노에 코드를 입력해 하는 동작을 하게끔 일을 시키기 위해서는 PC에 드라이버 및 프로그램을 살치해야 합니다. 아래 절차를 천천히 따라하면 쉽게 설치가 가능합니다. 아두이노 드라이버
kernzeroid.tistory.com
2. 그다음 아두이노 나노에 부트로더를 설치하기 위해 BlHeliSuite(BL헬리 수트) 프로그램을 다운받습니다.
https://github.com/4712/BLHeliSuite/releases
Releases · 4712/BLHeliSuite
Contribute to 4712/BLHeliSuite development by creating an account on GitHub.
github.com
위 주소를 들어가면 .zip파일로 일괄 다운로드 받을 수 있습니다. (2024년 5월 28일 사용 기준 버전입니다)

다운받은 파일의 압축을 해제합니다.

압축 해제된 폴더에 들어가서 BLHeliSuite.exe 파일을 찾아 실행해줍니다.

3. BL헬리 수트 프로그램이 실행되면 메인화면은 눈으로만 훑어주고 바로 Make interface 탭으로 이동합니다.

Make interfaces 탭에 들어가면 아래 순서대로 자신의 PC에 연결된 COM포트를 선택해주고 아두이노 나노의 칩 네이밍인 ATmega328 / 57600 을 선택 후 [Arduino BLHeli Bootloader]를 클릭해서 아두이노 나노에 부트로더를 이식시킵니다.

확인창이 나오면 Yes 클릭!

성공했다는 알림 메시지가 떴으면 정상!

부트로더가 이식되었으면 이제 AM32변속기의 수신기에 연결되는 연결잭을 아두이노 포트와 연결합니다

검은색 -선이 아두이노의 GND에 연결되고
흰색 신호선을 D3핀에 연결되도록 꼽습니다.
4. AM32 변속기 세부 설정을 할 수 있는 프로그램인 Multi ESC Config Tool을 다운로드 받습니다.
https://drive.google.com/drive/folders/1JNUZwNIkTLifzR_n730nMZ7VH3cnnlrn
Holmes am32 program and drivers - Google Drive
이 폴더에 파일이 없습니다.이 폴더에 파일을 추가하려면 로그인하세요.
drive.google.com
전체 다운로드를 클릭해서 한번에 다운받습니다.

역시 압축을 풀고 Esc_Config_Tool_1_82_WIN 폴더로 들어가서 SerialPortConnector.ext 파일을 실행합니다.


5. 배터리를 AM32이 연결합니다.

그리고 AM32설정 프로그램에서 자신의 아두이노가 연결된 COM포트를 선택합니다.
이때 Direct Connect는 반드시 체크합니다.
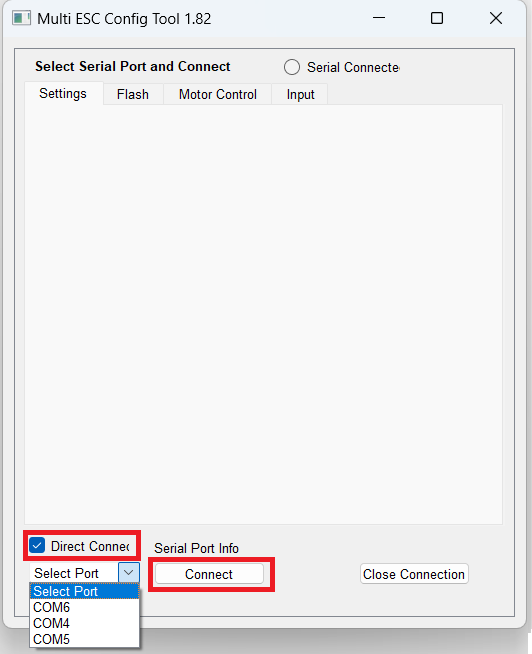
정상적으로 연결되었다면 화면에 M1 표시가 뜰 것입니다.

M1을 클릭하니 연결한 AM32 변속기의 셋팅정보를 불러옵니다.

만일 설정 변경이 필요하면 원하는 값으로 변경 후 [Save Settings] 버튼을 클릭해서 설정을 저장해주면 됩니다.
이미 기본값으로 들어있기에 크게 변경할 건 없을 것이고 연결해서 사용할 모터의 KV값만 맞춰서 저장하겠습니다.
특이한점은 직접적인 수치입력이 안되고 마우스로 드래그 해서 수치를 변경하거나, 키보드의 좌우 방향키로 값을 변경할 수 있는데, 변경되는 최소단위가 10이 아니고 40씩 변경되어 세부적인 셋팅이 불가능한점이 있네요..
그래서 전 통돌이 1800kv를 사용중인데, 이 1800값이 정확히 지정이 되지 않고 1820이 가장 근사치라 1820으로 맞추고 저장을 했습니다.
그다음 Input 탭으로 이동합니다.

여기서 Low Voltage Cut Off 항목이 있습니다.
값 320 즉 전력이 3.2v가 되면 Cut Off되어 배터리를 보호할 수 있도록 설정을 해두었습니다.
설정했으니 역시 Save Settings로 저장.
저장했으니 잘 저장되어있나 확인해보겠습니다.
우선 연결된 COM포트를 연결해제시킵니다.

Close Connection으로 연결해제.
그러면 설정창 정보들이 사라지며 연결이 끊어지고 다시 Connect버턴을 클릭 후 M1 을 선택해주면 설정했던 값들이 다시 나타남을 확인할 수 있습니다.
정상적으로 잘 저장되었네요.
이상으로 AM32 변속기의 세부 셋팅을 할 수 있는 Multi ESC Config Tool 연결방법 및 사용법을 알아봤습니다.
참고가 되셨길 바랍니다.
- 끗 -
.
.
.
TMI. 멀티 ESC 셋팅툴에 대한 자세한 설명은 아래 영상에서 확인할 수 있습니다.
https://www.youtube.com/watch?v=HcMdCPzGpt8
'RC_Car > RC & 아두이노 [Arduino] 콜라보' 카테고리의 다른 글
| [DIY] 아두이노로 RC – USB Adapter 제작 (VRC Pro게임) (0) | 2024.05.23 |
|---|---|
| [아두이노 나노] RC 송수신기의 신호를 잡아보자 (0) | 2023.11.14 |
| [아두이노 나노] 핀맵(Pin Map) 및 PWM 핀 설명 (0) | 2023.08.23 |
| 아두이노 나노 프로그램 PC에 설치하기 (연결방법) (0) | 2023.08.14 |
| 아두이노(Arduino)란 무엇인가? (1) | 2023.08.11 |




















































