아두이노에 코드를 입력해 하는 동작을 하게끔 일을 시키기 위해서는 PC에 드라이버 및 전용 프로그램을 설치해야 합니다.
아래 절차를 천천히 따라하면 쉽게 설치가 가능합니다.
#아두이노 나노 연결방법
아두이노 드라이버 설치하기
→ 드라이버란? 연결되는 기기가 어떤 녀석인지 상세히 적힌 일종의 설명서
그래서 설치를 함으로써 PC에게 설명서를 전달해주는 과정이 필요.
1. 사이트 에서 드라이버를 다운로드
https://sparks.gogo.co.nz/ch340.html
CH340 Drivers for Windows, Mac and Linux
Did you know you automatically get $5 off for every $50 added to your cart? Well, now you know. ( Excludes shipping/handling & sale items, not in conjuction with any other voucher/discount/promo code. ) <!-- COVID-19 Update : Aucklanders should allow up to
sparks.gogo.co.nz

"Windows CH340 Driver" 를 클릭해서 파일을 다운로드 받습니다.
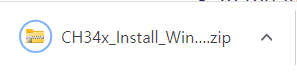
2. 다운로드 받은 파일을 압축 해제 후 설치
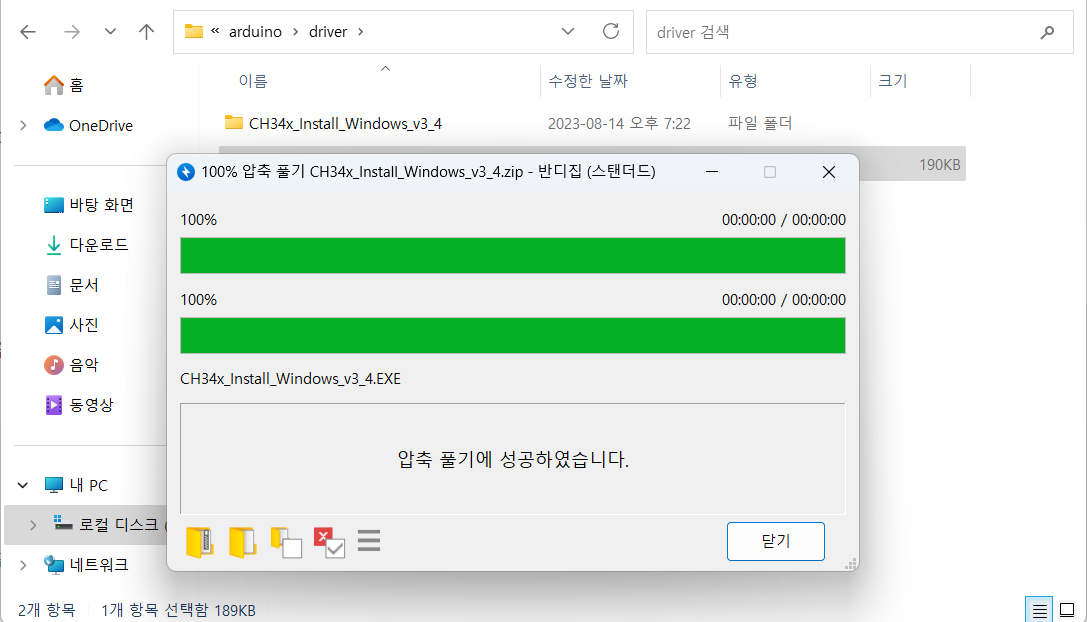
3. 설치파일 실행


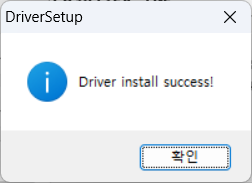
4.설치완료
드라이버가 설치되었으면 이제 본격적으로 아두이노 프로그램을 사용할 수 있습니다.
아두이노 프로그램 설치하기 (IDE)
1. 공식 홈페이지에서 설치파일 다운로드
https://www.arduino.cc/en/software
Software
Open-source electronic prototyping platform enabling users to create interactive electronic objects.
www.arduino.cc
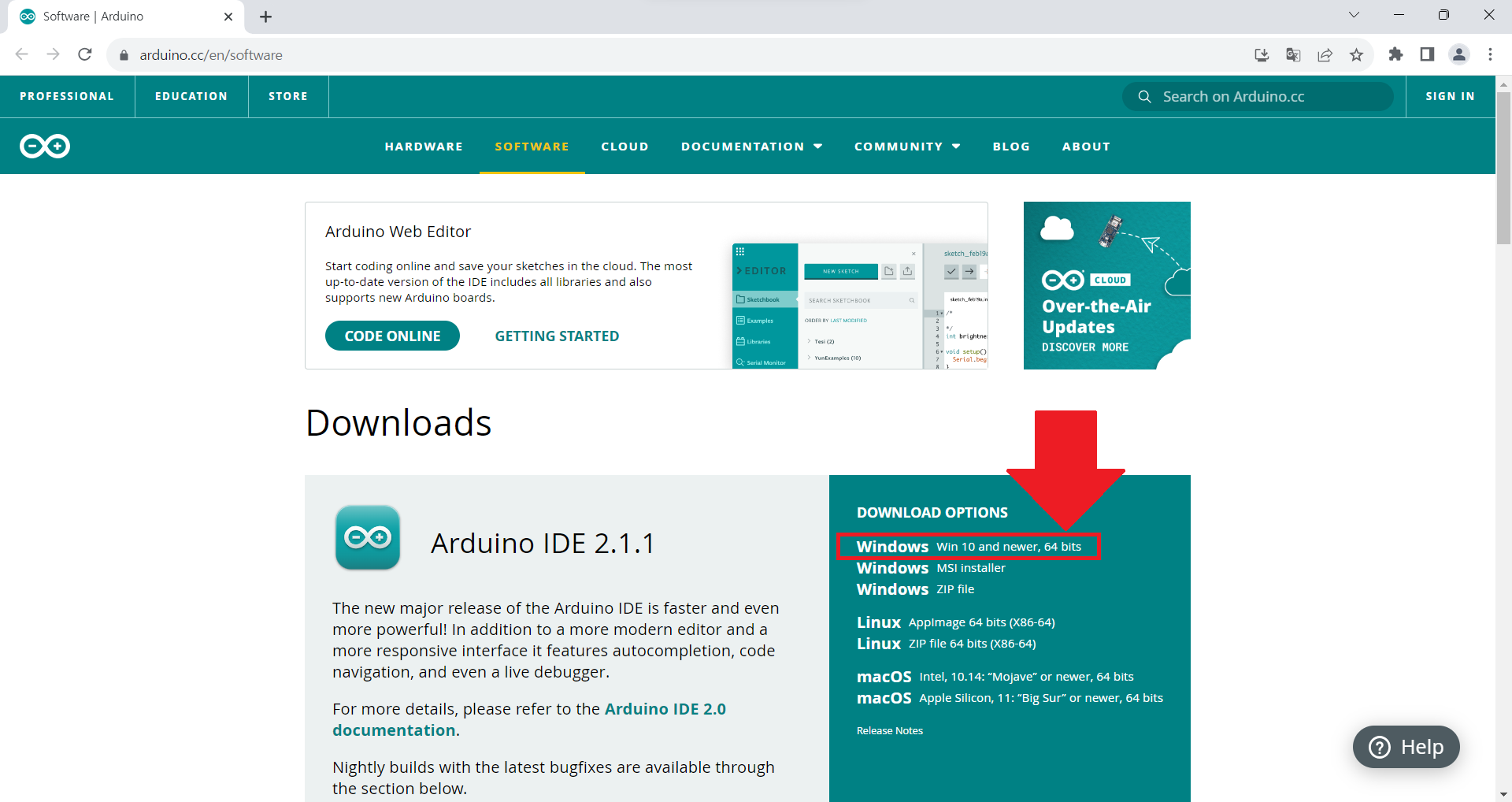
2. 다운로드
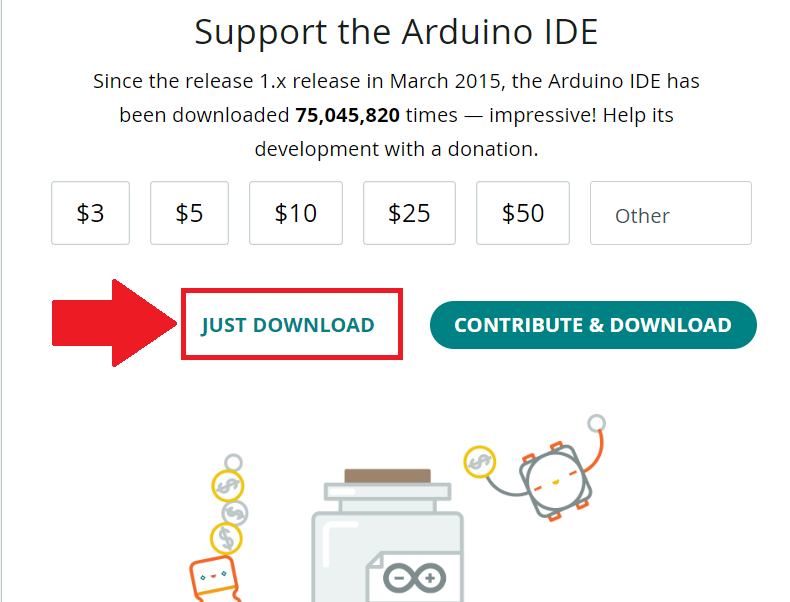
3. 설치
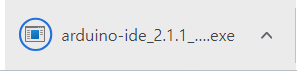

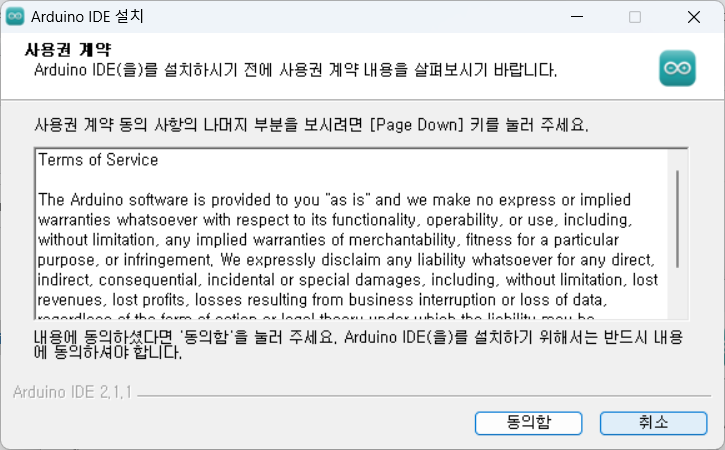
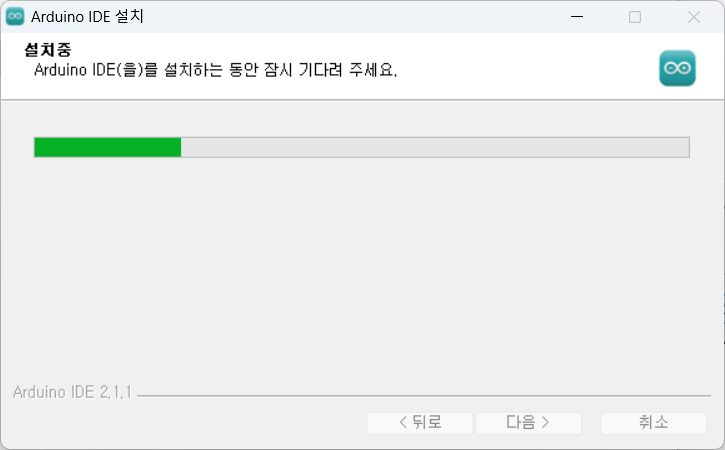
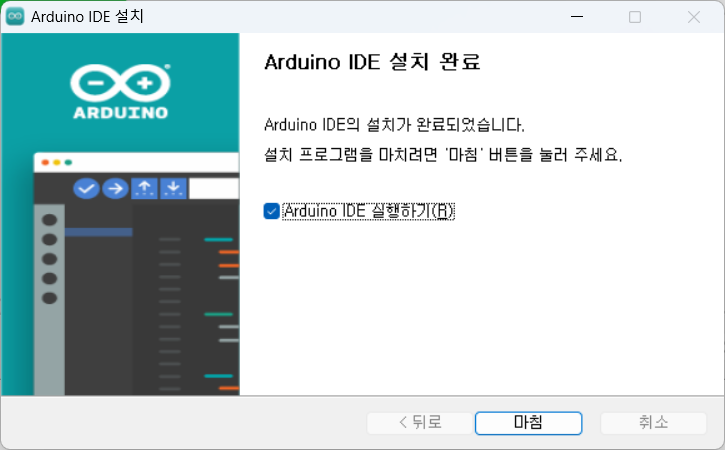
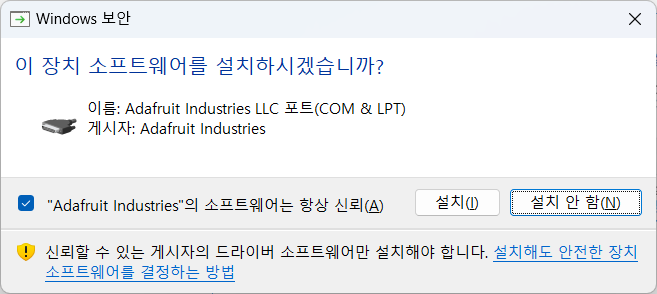
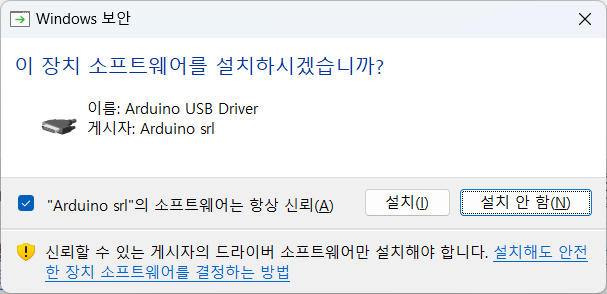
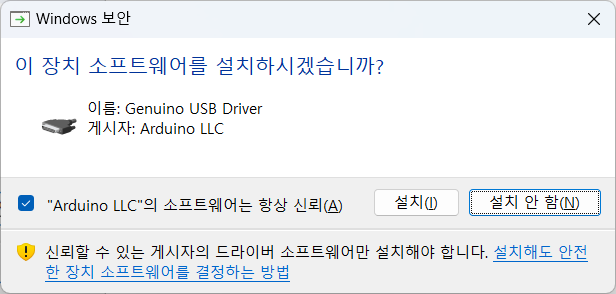
설치가 완료되었습니다.
이제 바탕화면에 생긴 아두이노 실행 아이콘으로 프로그램을 실행해봅니다.

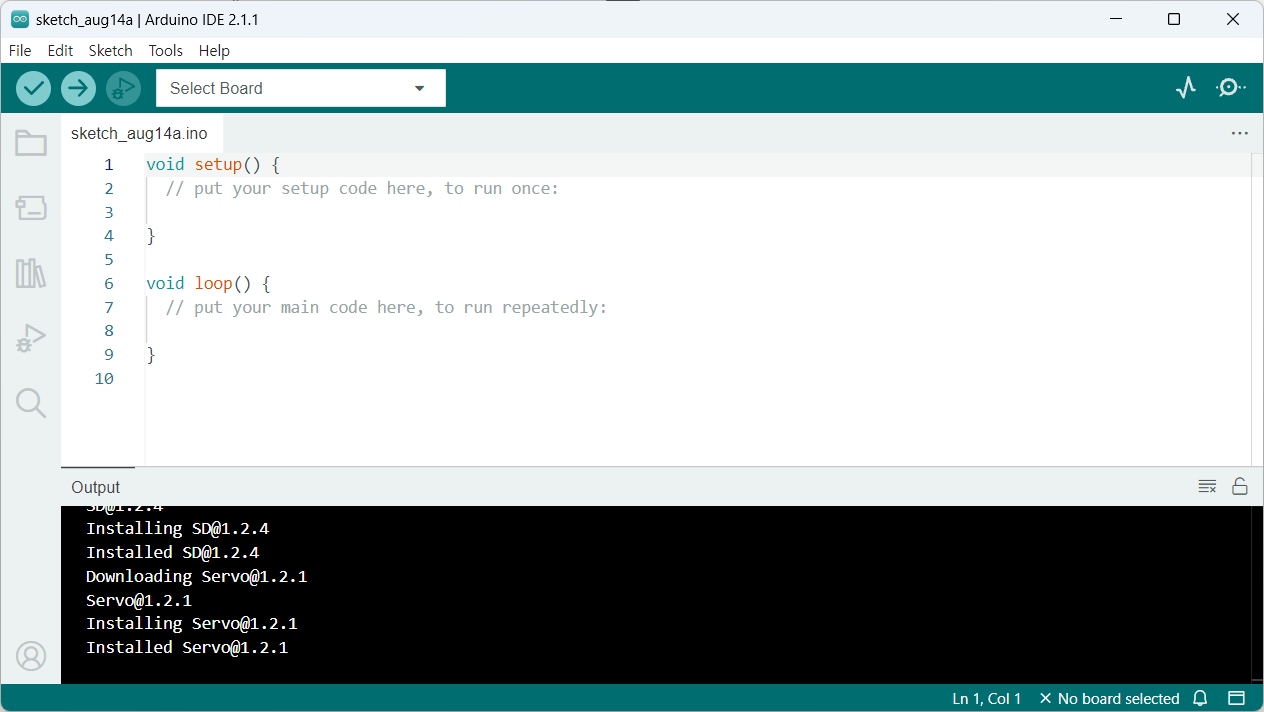
설치가 모두 완료되었습니다.
Enjoy Arduino~!
아두이노 나노 연결하기!
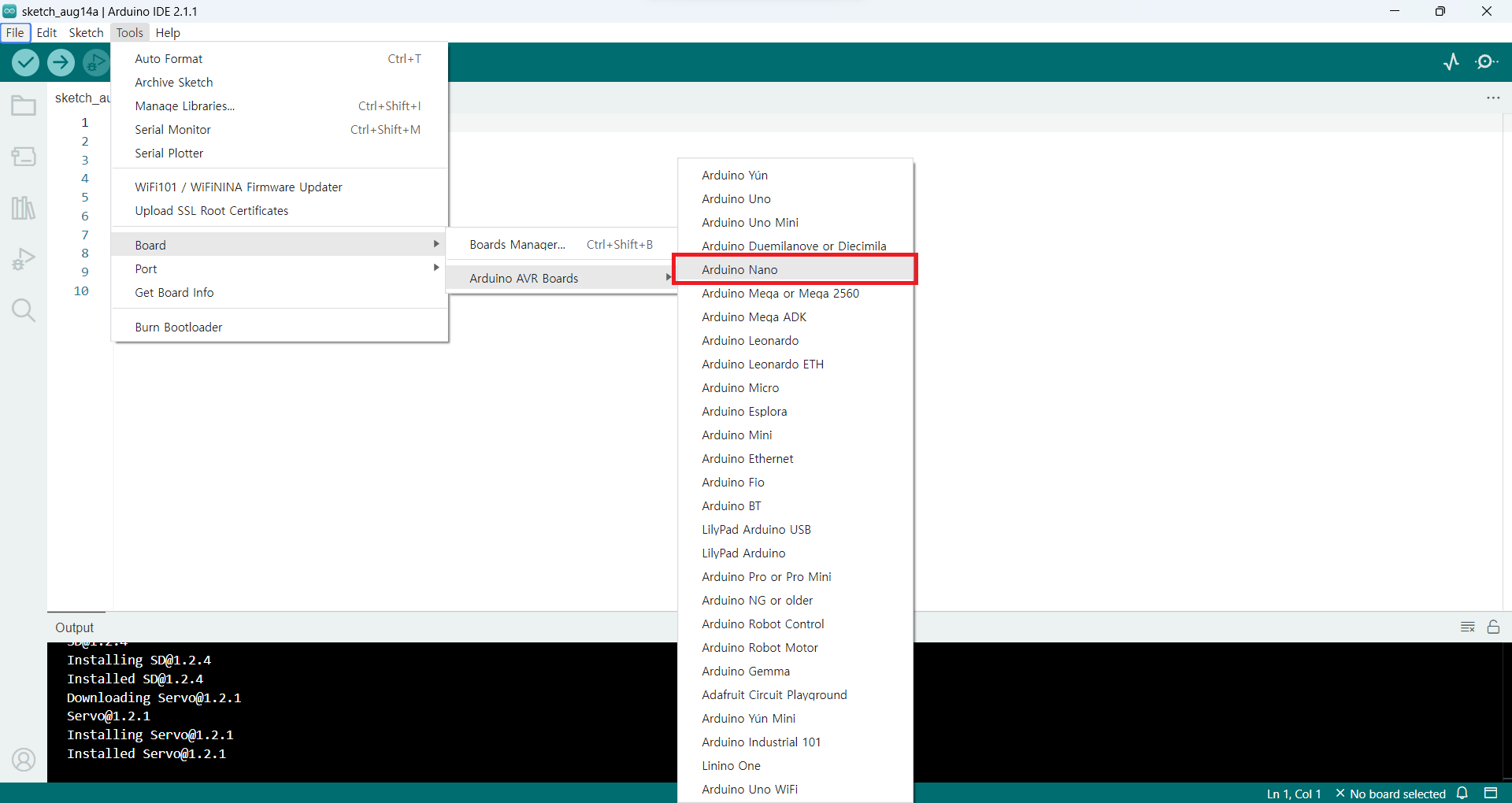
아두이노 나노를 PC에 USB로 연결합니다.
연결하고 나면 제어판 - 장치관리자에 COM포트가 활성화됩니다.
제 PC의 경우 COM3로 연결되었네요
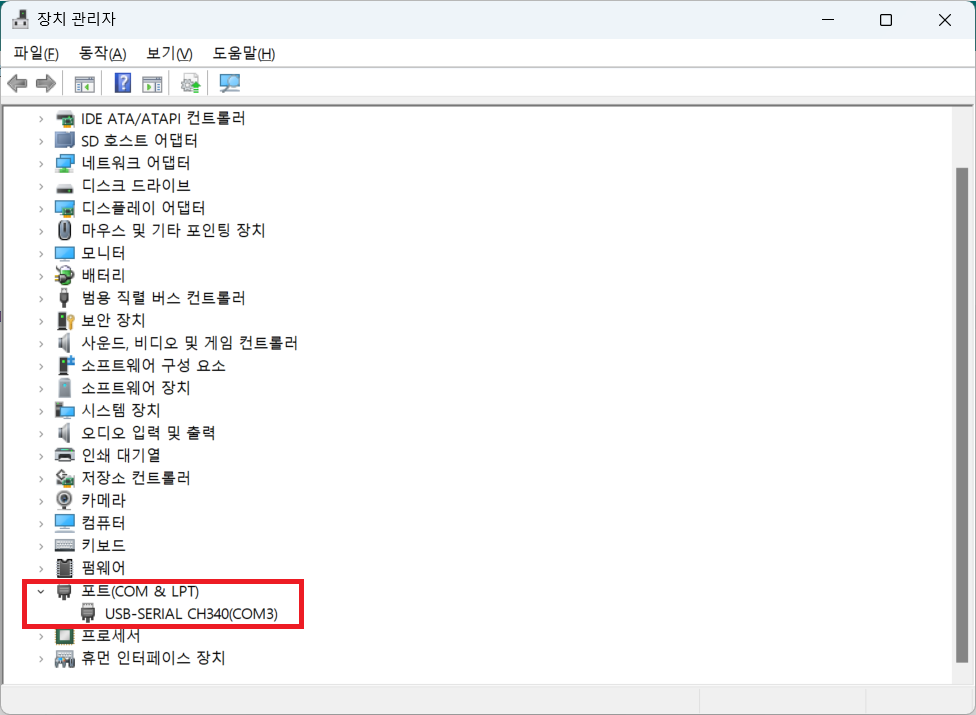
아두이노 IDE에서 COM3를 선택해줍니다.
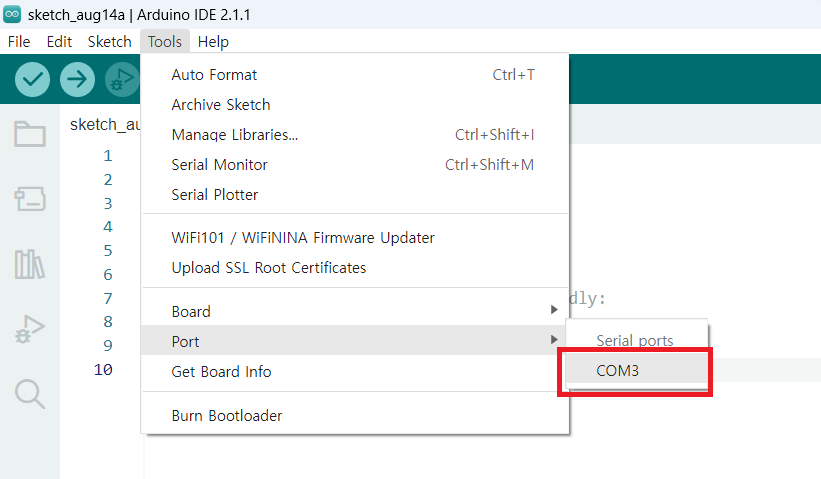

잘 동작 하는지 확인해보려면
간단한 소스를 입력해 아두이노 나노에 업로드 해보겠습니다.
아래 소스를 복사하여 붙여넣기
|
void setup() {
Serial.begin(9600);
}
void loop() {
Serial.println("Hello world.");
}
|
그다음 → 버튼을 클릭해서 아두이노 나노에 업로드 합니다.
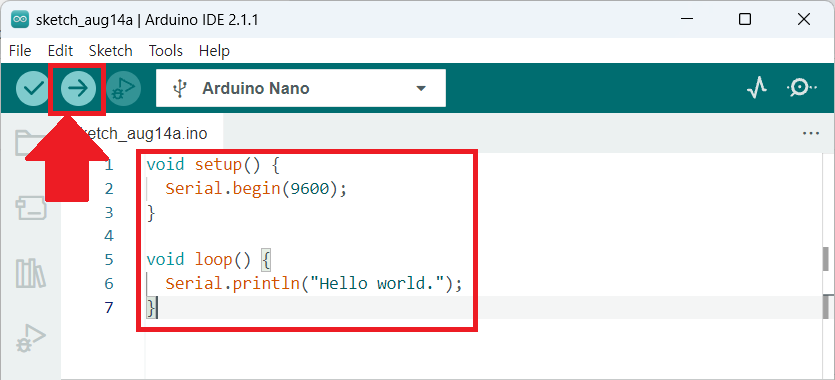
그려면 업로드가 완료됩니다.
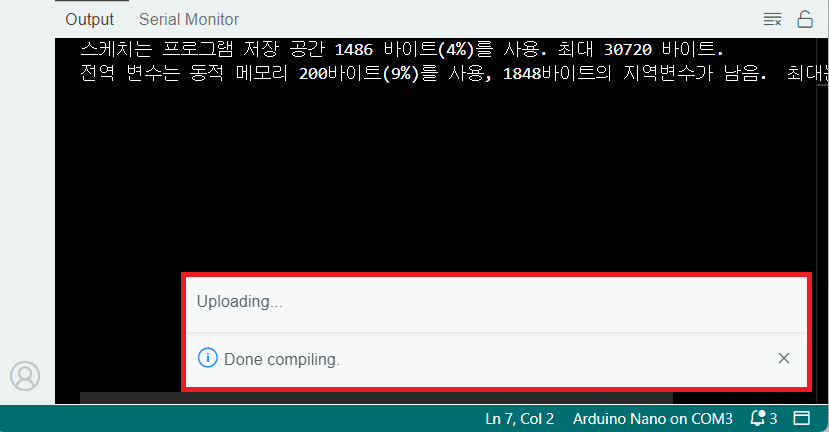
loop부분에서 반복실행한 부분이 serial부분이므로 시리얼 모니터 창을 열어봅니다.
화면 우측 상단에 돋보기 아이콘을 클릭하면 시리얼모니터 창이 뜨고,
그곳에 Hello world라는 문구가 반복적으로 출력되고 있음을 확인할 수 있습니다.

이로써 아두이노 나노를 PC로 연결하는 방법을 완료했습니다.
설치된 프로그램으로 원하는 기기를 멋지게 제작해 보시기 바랍니다!
감사합니다.
- 끗 -
'RC_Car > RC & 아두이노 [Arduino] 콜라보' 카테고리의 다른 글
| 아두이노 나노로 AM32 세부셋팅하기 (0) | 2024.05.28 |
|---|---|
| [DIY] 아두이노로 RC – USB Adapter 제작 (VRC Pro게임) (0) | 2024.05.23 |
| [아두이노 나노] RC 송수신기의 신호를 잡아보자 (0) | 2023.11.14 |
| [아두이노 나노] 핀맵(Pin Map) 및 PWM 핀 설명 (0) | 2023.08.23 |
| 아두이노(Arduino)란 무엇인가? (0) | 2023.08.11 |