싱기버스(thingiverse)에서 이것저것 둘러보다가
희한한 모델링파일이 보였다.
scad파일? 이것이 무엇인고?
일단 다운로드를 받아보자~
https://www.thingiverse.com/thing:3045130
Sweeping 2-line name plate (text) by makkuro
Please support me by using PrusaPrinters.org! If you want to support me, please download and(!) like this design on prusaprinters. If there are enough downloads&likes, i might get a spool of great prusa filament for free :-). There will also be the latest
www.thingiverse.com
위 썸네일에서 보이는 저 형태로 된 모델링 stl 파일도 있었지만
그게 다가 아니었고, 확장자가.scad 라는 파일이 같이 첨부되어 있는것이 아닌가?!
뭐지? 모델링 파일의 새로운 확장자 버전인가?
구글링을 통해 무엇에 쓰는 물건인지 대충 감이 오기 시작했다!
customizable (맞춤형, 주문에 따라 만들 수 있는) !!!
1. 우선 프로그램을 설치하자.
https://openscad.org/index.html
OpenSCAD
OpenSCAD The Programmers Solid 3D CAD Modeller OpenSCAD is software for creating solid 3D CAD objects. It is free software and available for Linux/UNIX, MS Windows and Mac OS X. Get started with OpenSCAD Ready-made building blocks List of books on OpenSCAD
openscad.org

다운로드 버튼을 클릭해 설치파일을 다운 받는다.
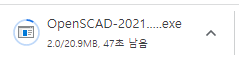
다운 받은 파일을 설치 시작
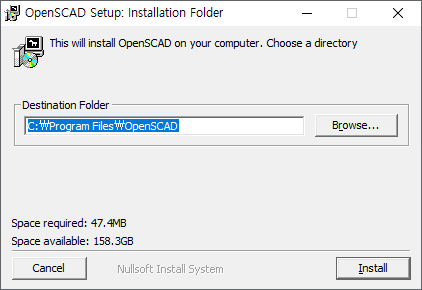

2. 이제 설치된 프로그램을 실행하자
→ 설치가 완료되어도 바탕화면에 바로가기 아이콘이 생성되지 않음
시작버튼 누르자 마자 가장위에 OpenSCAD 아이콘이 뜨거나

그마저도 안보인다면 최초 설치 경로였던 곳으로 이동을 하면 실행파일이 보인다

openscad.exe 파일을 더블클릭해 실행
3. 프로그램에서 다운받은 scad 파일을 열기
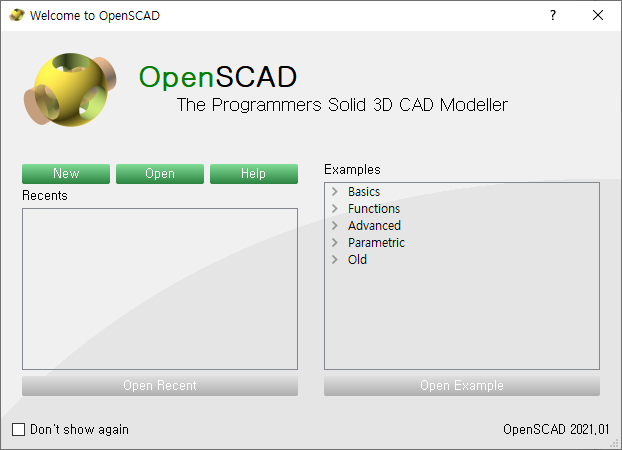
실행된 OpenSCAD 프로그램에서 메인화면이고, 여기서 바로 Open해도 되고 New를 선택해서 다시 파일열기로 다운받은 파일을 선택해도 된다
New 해서 들어가면 본격적인 워크스페이스가 나온다
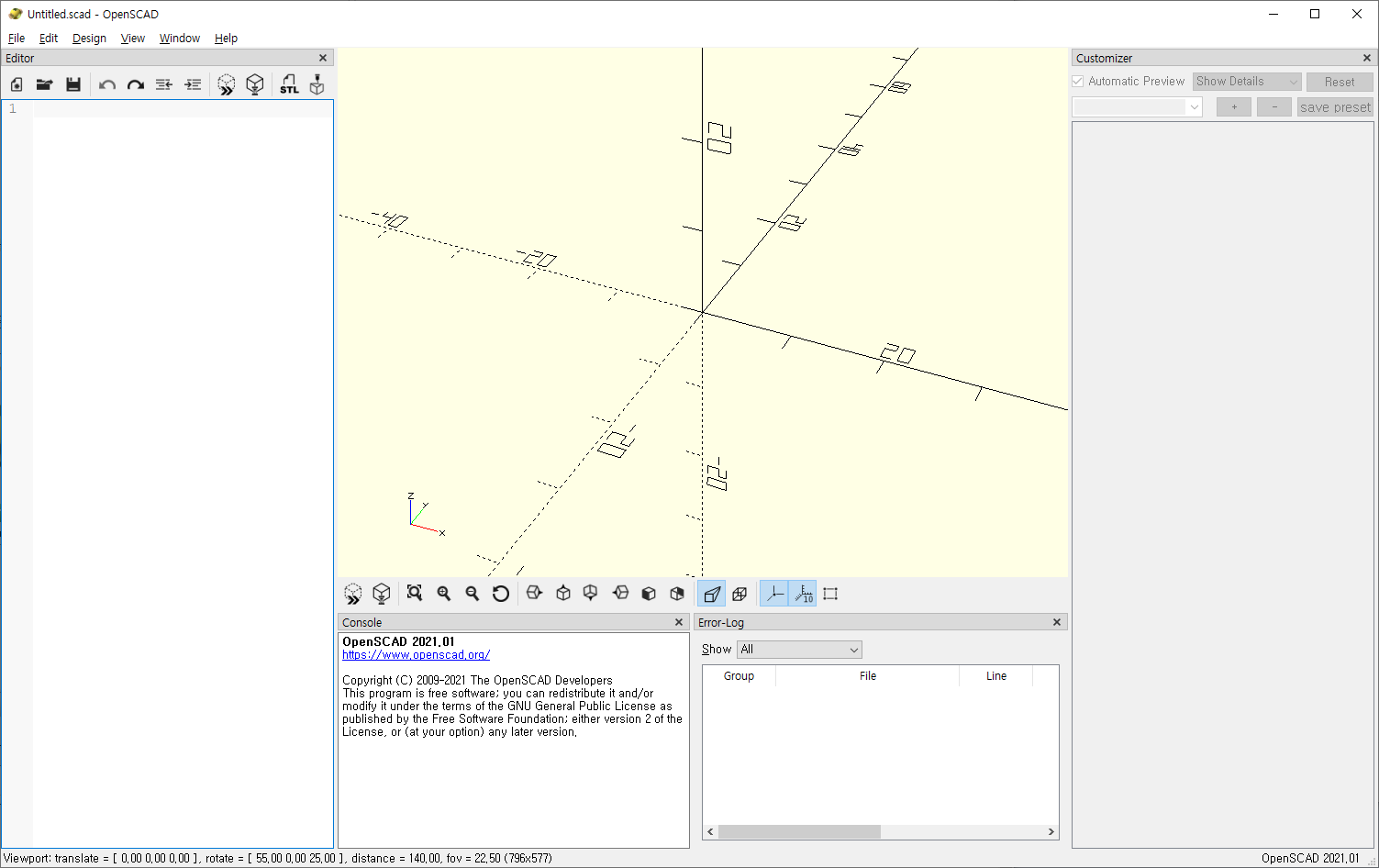
뭔지 모르니 일단 싱기버스에서 다운받은 파일을 불러와보자
4. 다운로드 받은 .scad파일 불러오기

파일을 불러왔더니 이런 화면이 뜬다
오호~ 보니까 Your Text Next 라고 되어있는 부분을 내마음대로 변경할수 있나보다
얼른 바꿔보자

글씨를
변경하고 아이콘(또는 F5키, 위 그림 참고)오호 신기하게 바로 적용되어진다!!
5. 렌더링 및 저장하기
위 단계에서 F5키를 눌러 화면으로 바로 바뀐것을 보았는데, 이는 단순 preview 버튼을 클릭한것이다.
실제로 값들이 kernzeroid에 맞게 바뀐게 아닌 샘플용 화면만 보여줬다는것
F5를 눌렀으니 단축키 F6키를 눌러보자 (키입력 또는 버튼으로 클릭해도 무방)

시간이 뭔가 꽤 걸린다!

완료가 되었으면 이제 저장만 하면 끝
F5를 눌러서 preview를 했고
F6을 눌러서 렌더링(실제 모델링을 완성) 했으니
F7키를 눌러 STL파일로 저장하자

STL파일이 저장되었으면 잘 저장이 되었나 확인을 해보자

우왓 클릭 몇번만으로 그럴싸한 명패용 모델링이 완성되었다!!
주의할점!!!!
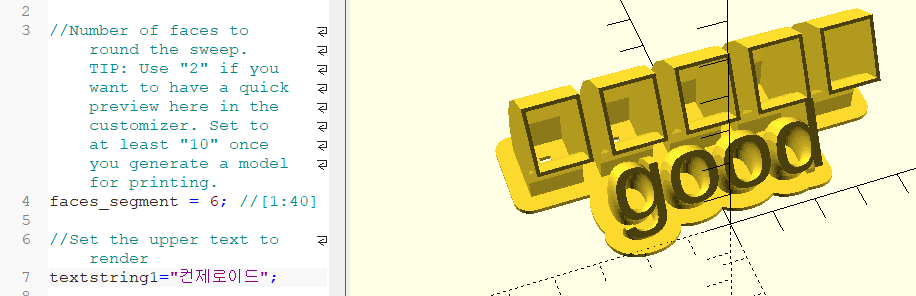
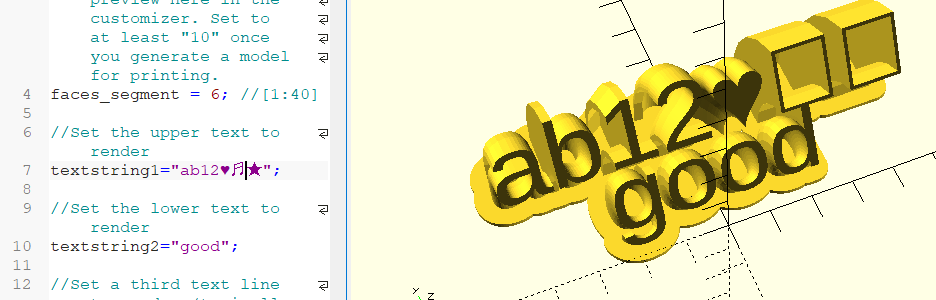
첫번째. 텍스트에 한글을 지원하지 않는다. (꼭 영문자/숫자만 가능/ 하트는 되네ㅋ)
두번째. 저장하고자 하는 STL파일의 경로에 한글명칭이 들어있으면 저장이 되질 않는다.
근데..
글씨체가 너무 딱딱하고 밋밋하다.. 예쁜 폰트로 적용되었으면 좋겠다는 생각이 든다.
6. 폰트 변경
원하는 폰트파일이 필요하다. TTF(True Type Font) 을 다운받아보자 혹은 윈도우에 있으면 C:\Windows\Fonts 폴더에서 꺼내와도 된다.
무료폰트는 얼마든지 많으니 검색하여 얻어보자
싱기버스 설명부분에 https://fonts.google.com/specimen/Bangers 사이트가 소개되어 있고, 이 폰트로 썸네일이 만들어 진것 같으니 이 파일을 다운받자 (다른 타 사이트에서 .ttf 폰트 파일을 받아도 된다)

zip파일의 압축을 풀어 .TTF파일이 확보되면
윈도우에 openSCAD가 설치되어있는 곳으로 이동하자
위치는 C:\Program Files\OpenSCAD\fonts\Liberation-2.00.1\ttf
이곳에 다운받았던 bangers.TTF파일을 복사한다
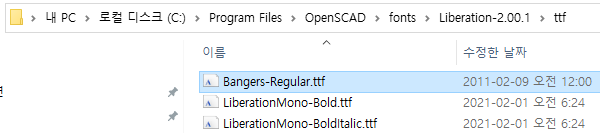
다 되었으면
이제 openSCAD프로그램을 껏다가 다시 켜보자

오호 폰트를 넣고 프로그램을 다시 시작하니, preview가 뭔가 예쁜 폰트로 바뀌었다

textstring1
textstring2
textstring3 이렇게 3개를 넣을수 있는 항목이 있는데, 이중에 하나만 입력하면 한줄이 완성되며, 3줄모두 넣으면 3줄짜리로 적용된다.
※ 만일 bangers폰트가 아닌 다른 font를 다운받았다면
한번의 작업이 더 필요하다.

42번째줄 fontname1 부분에 TTF폰트 파일명을 붙여넣고 F5를 눌러 preview를 생성하면 해당 폰트에 맞게 자동 변경되어 적용되게 된다.
bigdot 폰트 받은 주소
https://fontmeme.com/ktype/bigdot-font/
예쁘게 꾸민 모델링 파일은 STL로 저장하고
3D프린터로 출력!!!!
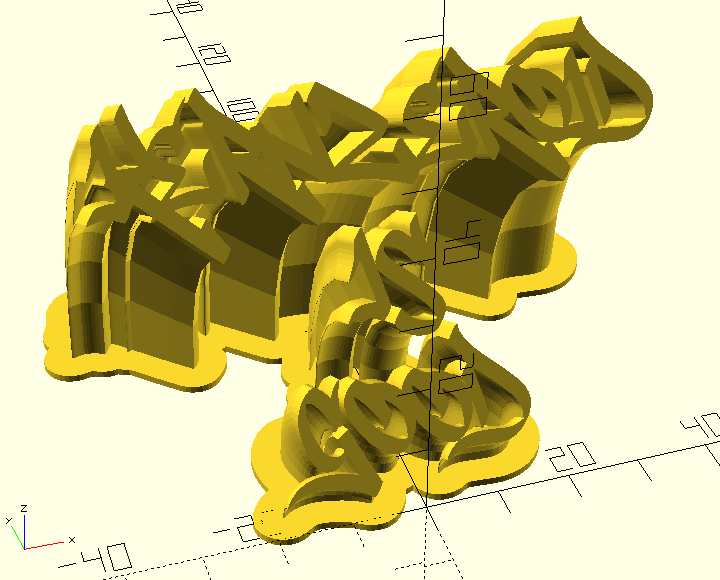

위에서 생성한 STL파일을 올려본다.
끗~
'3D_Print > 뽑아보자 3D 프린팅' 카테고리의 다른 글
| 브렘보 캘리퍼 공구 거치대(스탠드) (4) | 2025.08.11 |
|---|---|
| [3D프린터] 크기 40cm 대형 턴테이블 DIY 제작기 (0) | 2023.05.04 |
| [3D 프린터] 킹룬(KINGROON) KP6 모노 2K - 레진프린터 언박싱 그리고 매뉴얼 (0) | 2023.04.26 |
| 치투박스 다운로드 및 설치 방법 (1) | 2023.04.21 |
| 싱기버스 뜻 (0) | 2023.04.06 |